Many Mac users find it quite inconvenient to select each photo separately in iCloud. Those are Apple’s new rules, but you can ease the process in some ways. What every user can do right now is to download the iCloud desktop version. It is necessary to understand why Apple got rid of the comfortable “Select All” option. Once all the Photos are selected, click on the Download icon to begin the process of downloading all iCloud Photos to your computer. Unless you have changed the default settings, all iCloud Photos will be downloaded to the Downloads Folder on your computer.
Apple users can use iCloud backup and iCloud Photo Library to upload and store entire photos from all the iDevices, including iPhone, iPad, and Mac. In the case of using, one of the most frequently asked questions is how to download photos from iCloud to PC Windows 7/8/10. In this post, we are going to show you the most direct and easiest method download photos from iCloud to PC in Windows, which is usually what people are looking to do.
How to download photos from iCloud to PC Windows7/8/10
Simple tips are listed below to help to download single or all photos from iCloud to PC in Windows 7, 8, 8.1 or 10.
Download single photo from iCloud to PC
How To Select All Photos On Icloud For Download Mac
1. Open the Google or Firefox web browser. Type in iCloud.com and log in with your Apple ID.
2. Click “Photos” icon on the main interface once you are logged in.
3. Open “Photos” to view and click the certain photo you want to download to your PC.
4. Go to the upper right corner to find the small download icon in a cloud shape. Next, click it to download the photo from iCloud to your PC.
Download all photos from iCloud to PC
Unfortunately, there isn't a “download all” button on iCloud photos to download all photos from iCloud to PC with one-click. But you can still download all photos from iCloud via following way:
1. Open the Google or Firefox web browser. Type in iCloud.com and log in with your Apple ID.
2. Choose the “All Photos” album and scroll down to click the “Select Photos” button at the top of the iCloud Photos bar.
3. Press and hold down the Shift key to click all the photos in the album.
4. After you have checked all of the photos in iCloud Photos, click the blue “Download” button at the top of the iCloud Photos bar.
How To Select All Photos On Icloud For Download
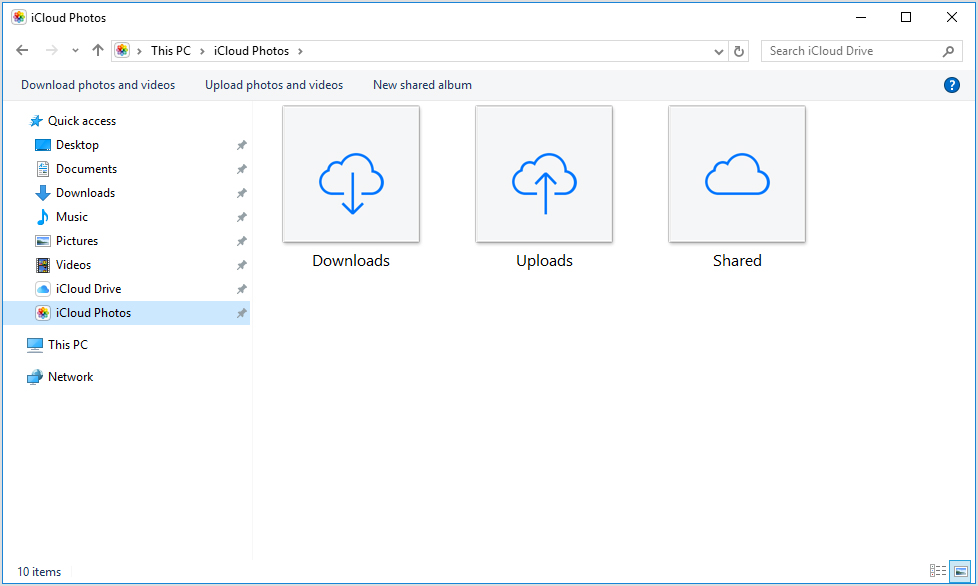
5. Confirm you want to download all of the selected photos in the pop-up box and click on “Download” to download all the photos from iCloud to PC.
How to download photos from PC to iPhone/iPad
After you have downloaded photos from iCloud to PC, you can transfer some photos from PC to your iPhone or iPad that have been lost by using a free iPhone data transfer program - EaseUS MobiMover Free. MobiMover Free is the unique 100% free iPhone data transfer software in the world that enables you to download photos from PC to iPhone/iPad with ease by using the transferring files from PC to iPhone feature. Now, let's see how to make it with the step-by-step guide.
Step 1: Connect your iPhone/iPad to your PC and click Trust in the pop-up on your device asking you whether to trust this computer. Then launch EaseUS MobiMover Free and choose 'PC to iDevice'.
Step 2: To download photos from PC to your iPhone/iPad, you first need to select the folders or files from which you want to copy data. You can choose files by drag-and-drop or via clicking 'Add File'/'Add Folder'.
Step 3: Then check the category/categories you want to copy. If the folders/files you choose include other file types, you can download them from PC to your iPhone/iPad together with photos. Or you can unselect other files but only keep 'Notes' in More category.
Step 4: If there is something wrong with the chosen items, you can click the 'Edit' button to deselect the files. Then, click 'OK' to go on.
Step 5: Click 'Transfer' to start downloading photos from PC to your iPhone/iPad. When it has done, go to the Photos app on your iOS device to check the items.
EaseUS MobiMover Free also provides another three data transfer types to export photos from iPhone/iPad to PC, sync photos between two iOS devices and iPhone manager to add, delete, refresh and save photos with comprehensive solutions. Go to MobiMover Free user guide to get details.
Read this guide in other languages: DeutschFrançais
The picture we took is the record of past, and if the picture recorded some important people or nice scenery, it could be very precious. But sometimes, we may accidentally lose these important pictures due to some reasons such as iDevices loss, jailbreak fail, iOS updating or iTunes sync error.
For people who have backed up iPhone/iPad to iCloud, it could be lucky because they can get photos from iCloud backup. However, the common way to get photos from iCloud is restoring device with iCloud, which will erase data on iOS device and is not suitable to download only the pictures from iCloud backup.
Icloud For Windows 10 Download
Related Reading: How to Get Back Deleted Pictures on iPhone without Backup
Actually, there is an easy-to-use iOS data manager – AnyTrans for iOS, which can be used to download pictures from iCloud backup to Mac or PC without traditionally restoring.
About AnyTrans for iOS
AnyTrans for iOS always be moving forward on the issue about iDevices Data Transferring. And its All-in-One, Full-Way and Super-Fast features make it outstanding among iDevices transfer softwares. Download AnyTrans for iOS and follow the steps below to download pictures from iCloud to computer and share the photos by importing them from computer to your iDevices.
Part 1. How to Download Pictures from iCloud to Mac/PC Computer with AnyTrans for iOS
Step 1. Install AnyTrans for iOS on PC/Mac computer, click iCloud Content, and then input Apple ID and password to log in iCloud.
How to Download Pictures from iCloud to Mac/PC Computer – Step 1

Step 2. Scroll down or click the button at right to enter the category management page. Click Photos.
How to Download Pictures from iCloud to Mac/PC Computer – Step 2
Step 3. Select the photos you want to download from iCloud, and then click To Computer button to download photos from iCloud to your computer.
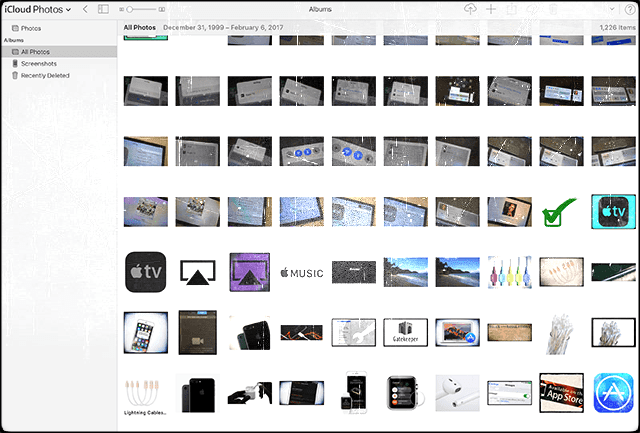
How to Download Pictures from iCloud to Mac/PC Computer – Step 3
Note: You can connect your family or friend’s iPhone, iPad or iPod touch to the AnyTrans for iOS at the first step if your iDevice is lost.
Part 2. How to Download Pictures from iCloud to iPhone iPad
Just like Part 1 shows, with AnyTrans for iOS you can download photos from iCloud or iCloud backup to PC or Mac computer, if you also want to export them to iDevice again, you can make it by follow this guide: How to Add Photos from Computer to iPhone iPad >
Or you also can export photos from iCloud to iPhone iPad directly. About how to make it, you have to use another iMobie tool named PhoneRescue – iOS Data Recovery, as a best iPhone iPad data recovery tool, which also can be used as an iCloud backup extractor to export anything your like from iCloud backup. And it is also fitted with many nice features, like:
- Supports exporting more than 20 types of iOS contents from iCloud backup, like Photos, Videos, Contacts, Text Messages, Notes, etc.
- Supports exporting photos from iCloud or iCloud backup to computer, or also can export iCloud photos back to iDevice directly. This makes you can export iCloud photos back to iPhone iPad or other iDevice again.
- Supports all the iOS versions, including iOS 6, iOS 7, iOS 8, iOS 9 and latest iOS 10. And it is also compatible with all the models of iPhone iPad and iPod.
- Except downloading photos from iCloud to iPhone iPad, PhoneRescue also supports scanning iTunes backup and export specific files from it.
Now let’s go to the download page of PhoneRescue and choose PhoneRescue – iOS Data Recovery to download it on your computer, and then follow us to download photos from iCloud to iPhone iPad directly with steps below:
Step 1: Run PhoneRescue – iOS Data Recovery on your computer, and then select Recover from iCloud and click right-arrow button to proceed.
How to Download Photos from iCloud to iPhone iPad with PhoneRescue – Step 1
Step 2. Choose the backup you prefer and click Download button > Check Photos only when a popup shows to you and click OK button to download the iCloud backup.
How to Download Photos from iCloud to iPhone iPad with PhoneRescue – Step 2
Step 3. Choose the backup you just downloaded and click right arrow on the bottom right > Select the photos you want to download from iCloud > Click To Device button to export photos from iCloud to iPhone or iPad.
How to Download Photos from iCloud to iPhone iPad with PhoneRescue – Step 3
The Bottom Line
No matter what the reason makes you want to download pictures from iCloud, AnyTrans for iOS will be helpful for you. Additionally, with this amazing software, you can easily download other data such as calendar, contacts, email and messages from iCloud to Mac or PC. Now, download and try this iCloud Extractor. If it works well, please kindly share it with your friends.