USB devices are one of the most useful peripherals for a Computer. You can connect your storage devices via USB and you can also connect your mobile phones. You can connect mobile dongles to connect to the Internet. USB devices are no doubt one of the important accessory we can have for our systems.
Open Control Panel > Device Manager; Plug in your device; Locate Universal Serial Bus Controllers > Apple Mobile Device USB Driver. USB Controller driver not found Jump to solution. Hello friends, I carry a 6 months old Dell N4110 laptop with Windows 7 professional installed on it. For few days it's unable to recognize external USB devices (like mouse, pendrive, internet dongle etc), specially in the ports available on left side and in backside. I tried to search for the.
I came across many people who were facing issues when it came to connecting USB devices on Windows 8/8.1 and Windows 10. Issues like device not charging properly, USB devices becoming idle after a while, File Explorer hanging and even USB devices not being recognized.
All these USB related issues are critical and they are all due to a bug on Windows 8/8.1 and 10. You can fix them easily though, and this is what I am going to tell you in the post.

You will see how to easily fix the USB Devices not working issue in Windows 10. If you are loooking to fix USB device issues on Windows 8, read our other post about Fixing USB issues in Windows 8.
Fix USB Devices not working inWindows 10
Method 1 – Just restart your PC
The ultimate fix for many technical glitches on a PC. Just restart your PC and see if it is working.
Method 2 – Try another USB Port
A PC or even a Laptop has many USB Ports so just try inserting your USB device in one such port.
Method 3 – Check USB Connections inside your PC cabinet
Sometimes the wires that connect the USB port to the motherboard malfunction and USB port start behaving in a weird manner. In many cases it stops working at all. In these cases you need to check for USB connections on your Motherboard.
In case of laptops, I suggest you take some professional advise. If the USB devices are still not working, then try the next method which should solve your issue.
Method 4 – When nothing works, this will!
Tried everything I listed above, and it is still not working? I suggest that you try this last method as well.
Follow the procedure and you will be able to fix the issue in no time. Keep in mind that you will need to edit some Windows Registry settings so read the instructions carefully before performing them.
Part 1 – Check Device ID
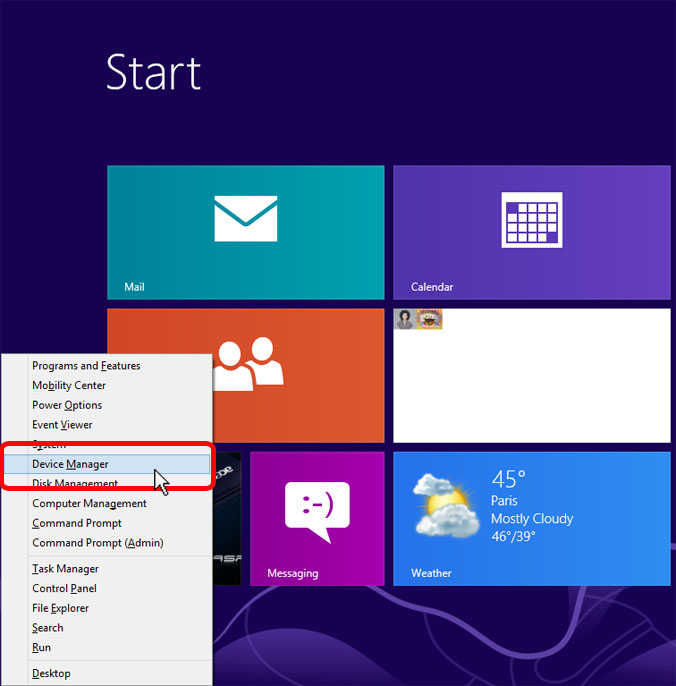
- Press Windows Key + R and you will see that the Run dialogue pops up.
- Type in devmgmt.msc into the dialogue and press Enter.
- The command will open up the Device Manager.
- The Device Manager shows you all the devices that are connected to your PC including the CPU, GPU, USB devices and everything.
Usb Controller Driver Not Installed
- Now that your Device Manager is open, you need to check for the USB device that is causing the issue.
- It can be in Input devices or just in the Universal Serial Bus section.
- To identify your USB device, unplug and plug the device to see which one from the list is changing.
- Once you find the USB device, just go ahead right click on the USB device and go to its Properties.
- Now go to the Details tab in this Properties window.
- Check the dropdown menu and choose Device Instance Path.
- This will show you the device ID along with the vendor ID and stuff.
- Keep this window open and move to the Part 2 now.
Part 2 – Make changes in Registry
- Press Windows Key + R again and type in regedit into the Run command.
- This will start the Windows Registry Editor and this is where we are going to make the real changes.
- Navigate to the following:
HKEY_LOCAL_MACHINESYSTEMCurrentControlSetEnumUSB<Device Instance Path>Device Parameters
- The Device Instance Path is the very same thing that is given in the Properties window of the USB device properties.
- Follow the path and you will see an image like what we have embedded below.
- Check the Device Parameters and look for the DWORD that reads EnhancedPowerManagementEnabled.
- Now the data for this specific DWORD should be shown as 1.
- We need to edit this and to do so, double click on the DWORD and a new window will pop up.
- Change the data in this window to 0 – Zero in numeric form and click OK.
Windows Xp Usb Controller Driver
Close the Registry editor and your problem will be fixed after a reboot. Shut down your PC, start it again and connect your USB devices. They will start working again.
Last Updated on
If when you run the Windows USB Troubleshooter, you see an error message The USB Controller is in a failed state or is not currently installed then this post offers some troubleshooting suggestions that may help you. After a laptop is updated, especially a Windows 10 laptop, or even sometimes during troubleshooting it, a few applications may stop working, while some might even get uninstalled. USBs often malfunction or are not recognized by the system.
The USB Controller is in a failed state or is not currently installed
Sometimes, Notebook users face this problem too. The device does appear in the Device Manager option, but usually under the ‘Other Devices’ menu, along with an exclamation mark, signifying that it’s not currently functioning. This message will also prevent the troubleshooter from functioning properly, and installing the device manually is usually not an option. The reasons behind this could be multiple – from malfunctioning hardware to problematic USB devices. When Windows does not recognize the USB Controller, and says it is in a failed state, or not installed, these are the some of the solutions you can try:
1] Reboot
Rebooting it is obviously the first thing you need to try – as this has been known to solve such problems.
2] Updating USB drivers
You should update the driver even if your USB is not malfunctioning. You can install the latest edition of the USB driver for your system. Please check the manufacturer’s website or guidelines for updating the driver according to your system.
In some cases, the drivers might not be compatible with the version of the operating system. In such a situation, you could run the driver software in Compatibility Mode.
3] Uninstall 3.0 Flash Drive
Try uninstalling 3.0 Flash Drive from the BIOS/ UEFI settings. And see, if the 2.0 edition helps. You can then enable the 3.0 version later once the troubleshooting is done.
4] Use the Device Manager
You should always use a Device Manager to scan for major hardware changes.
Select ‘Windows’ + R and then type devmgmt.msc in Run. You then need to hit ‘OK’, and that will take you to Device Manager. In the Device Manager, click View and then go to Show Hidden Devices.
This will bring you a pop-up list of the devices you need to see, and you will find the Unknown USB Device option. Right Click on it, and then click Uninstall
For best results, uninstall all USB devices, and then reboot the system. When Windows starts again, chances are it will let you inquire about your USB preferences, and let you install the drivers back – or else you could use the Scan for Hardware changes option.
5] Disable Selective Suspend
Sometimes, these solutions do not help, in cases of extensive problems. Interestingly, in Windows 10, there is a Selective Suspend feature, which suspends a specific port, without affecting the other ports. This feature is also a very handy laptop essential as it saves a lot of power.
In case, none of the above options work for you, disable the Selective Suspend feature, which will not allow your computer to suspend any USB devices. You will find the setting in Advanced Power Options.
Asmedia Usb Host Controller Driver Not Found
6] Run Hardware Troubleshooter
Microsoft’s built-in troubleshooters are able to automatically detect if a device is not working in alignment with the system. Here’s what you can do:
Go to Control Panel and then choose Troubleshooting, and then View All. This will take you to a list of possible issues, and you need to choose what the exact problem you’re facing.
Select the Hardware & Devices Troubleshooter, click Advanced and choose Apply Repairs Automatically, and then click Next. The troubleshooter will detect the issues, and you can identify from among the list.
You can also access the Troubleshooters from the Windows 10 Settings Troubleshooters page.
We hope it solves your issue.
Usb Controller Driver Not Found Windows 7
Related Posts: