Windows 10 Recovery Tools - Bootable PE Rescue Disk Created a Custom Windows 10 Recovery Tools and Bootable Rescue Disk in ISO format Based on the Win10PESE project found on TheOven.org - Thanks to those that contributed.
How to Create Bootable USB Flash Drive to Install Windows 10 fromThis tutorial will show you how to create a bootable USB flash drive that can be used to install Windows 10 with or without UEFI.
- Option One: Use Media Creation Tool to create Bootable Windows 10 USB for Legacy BIOS and UEFI
- Option Two: Use 'Rufus' to create Bootable Window 10 USB for Legacy BIOS and UEFI
- Option Three: Use 'Windows 7 USB/DVD Download Tool' to create Bootable Windows 10 USB for only Legacy BIOS
- Option Four: Manually create Bootable Windows 10 USB for Legacy BIOS and UEFI in Command Prompt
This option will use the Media Creation Tool from Microsoft to download an ISO file and create a bootable USB flash drive that is 32-bit, 64-bit, or both, and be used to install Windows 10 with or without UEFI.
Before you begin

- Make sure you have:
- An internet connection (internet service provider fees may apply).
- Sufficient data storage available on a computer, USB or external drive for the download.
- A blank USB with at least 4 GB (32-bit or 64-bit) or 8 GB (both 32-bit and 64-bit) of space if you want to create media. We recommend using a blank USB, because any content on it will be deleted.
- Read the System Requirements.
- If you will be installing the operating system for the first time, you will need your Windows product key (xxxxx-xxxxx-xxxxx-xxxxx-xxxxx). For more information about product keys and when they are required, visit the FAQ page.
- For Enterprise editions please visit the Volume Licensing Service Center.
1. Click/tap on the Download button below to go to Microsoft, and click/tap on the Download tool now button at Microsoft's site.
2. Save the MediaCreationTool1903.exe file (version 10.0.18362.1) to your desktop, and run it. (see screenshot below)
3. If prompted by UAC, click/tap on Yes.
4. Click/tap on Accept for the license terms. (see screenshot below)
5. Select (dot) Create installation media (USB flash drive, DVD, or ISO file) for another PC, and click/tap on Next. (see screenshot below)
6. Uncheck the Use the recommended options for this PC box. (see screenshot below)
Leaving the Use the recommended options for this PC box checked will have the Media Creation Tool create a USB flash drive that's the same language, edition, and architecture as the current PC.
7. Select the Language, Edition, and 32-bit (x86), 64-bit (x64), or both (32-bit and 64-bit on same USB) Architecture you want for the ISO file, and click/tap on Next. (see screenshot below)
The selected edition can install both the Home and Pro edition.
Your digital entitlement or product key determines if Home or Pro gets installed during Windows Setup.
If you skip entering a product key during Windows Setup, then you will be prompted to select to install the Home or Pro edition.
8. Select (dot) USB flash drive, and click/tap on Next. (see screenshot below)
9. Connect your USB flash drive, click/tap on the Refresh drive list link, select the USB flash drive, and click/tap on Next. (see screenshot below)
10. It will now start Downloading Windows 10 and Creating Windows 10 media. (see screenshots below)
11. When finished, your USB flash drive will be ready. Click/tap on Finish. (see screenshot below)
1. If you have not already, you will need to download a Windows 10 ISO file.
2. Download the latest version of Rufus, and save it's .exe file to your desktop.
This is a standalone exe file that doesn't install anything to your PC. For Rufus FAQs, see: rufus FAQ on GitHub
3. Connect the USB flash drive that you want to use for this.
4. Run the Rufus .exe file, and click/tap on Yes if prompted by UAC.
5. Do step 6 (UEFI) or step 7 (Legacy BIOS) below depending on if you want to create a bootable USB with or without UEFI support.
UEFI Requirements:
- 64-bit Windows 10 ISO file. 32-bit is not supported.
- At least a 8GB USB flash drive depending on how large the ISO file is.
- To boot from an external UEFI USB flash drive, be sure to temporarily disable Secure Boot and Fast Boot (if applicable) in your UEFI firmware settings until the Windows installation is finished.
A) Set Rufus using the settings below, click/tap on Start, and go to step 8 below. (see screenshot below)
- Under Device, select the USB flash drive you want to format and use.
- Under Boot selection, click/tap on the SELECT button, and navigate to and select your 64-bit Windows 10 ISO file.
- Under Image option, select Standard Windows installation.
- Under Partition scheme, select GPT.
- Under Target system, select UEFI (non CSM).
- Under Volume label, you can enter any name you like for the USB flash drive, or leave the default name.
- Under File system, select FAT32 (if able). If the file is larger than 4GB, you will only be able to select NTFS.
- Under Cluster size, select the (Default) (ex: 4096 bytes) it has listed.
A) Set Rufus using the settings below, click/tap on Start, and go to step 8 below. (see screenshot below)
- Under Device, select the USB flash drive you want to format and use.
- Under Boot selection, click/tap on the SELECT button, and navigate to and select your 64-bit Windows 10 ISO file.
- Under Image option, select Standard Windows installation.
- Under Partition scheme, select MBR.
- Under Target system, select BIOS (or UEFI-CSM).
- Under Volume label, you can enter any name you like for the USB flash drive, or leave the default name.
- Under File system, select NTFS.
- Under Cluster size, select the (Default) (ex: 4096 bytes) it has listed.
8. Click/tap on OK to confirm. (see screenshot below)
9. Rufus will now start creating the bootable USB flash drive. (see screenshot below)
10. When Rufus is 'READY' (finished), you can close Rufus. (see screenshot below)
It could take a little while to finish.
1. If you have not already, you will need to download a Windows 10 ISO file.
2. If you have not already, click/tap on the Download button below, and download and install the Windows 7 USB/DVD Download Tool.
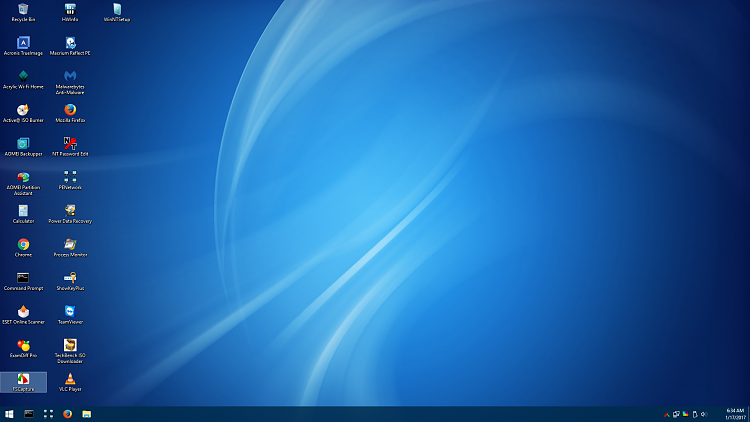
3. Run the Windows 7 USB/DVD Download Tool, and click/tap on the Browse button. (see screenshot below)
4. Navigate to and select the downloaded Windows 10 ISO file, and click/tap on Open. (see screenshot below)
5. Click/tap on Next. (see screenshot below)
6. Click/tap on USB device. (see screenshot below)
7. Select the drive letter of the USB, and click/tap on Begin copying. (see screenshot below)
NOTE:If the drive letter is not listed in the drop down menu, then click/tap on the refresh button and try again.
8. If prompted, click/tap on Erase USB Device. (see screenshot below)
9. If prompted, click/tap on Yes. (see screenshot below)
10. When successfully finished, you can close the Windows 7 USB/DVD Download Tool.
NOTE:It could take a little while to finish.
Reference: Create a Bootable USB Flash Drive | Microsoft Docs
1. If you have not already, you will need to download a Windows 10 ISO file.
2. Connect the USB flash drive.
3. Open an elevated command prompt.
4. Type
diskpart into the elevated command prompt, and press Enter. (see screenshot below step 13)5. Type
list disk into the elevated command prompt, press Enter, and make note of the Disk ### (ex: 4) for the USB flash drive from step 2.6. Type
select disk # into the elevated command prompt, and press Enter.Substitute # in the command above with the actual Disk ### (ex: 4) from step 5) above for the USB flash drive.
For example:
select disk 47. Type
clean into the elevated command prompt, and press Enter.8. Type
convert mbr into the elevated command prompt, and press Enter.9. Type
create partition primary into the elevated command prompt, and press Enter.10. Type

format fs=fat32 quick into the elevated command prompt, and press Enter.11. Type
active into the elevated command prompt, and press Enter.12.
Download Win 10 Recovery Usb
Typeassign into the elevated command prompt, and press Enter.13. You can now close the elevated command prompt.
14.Mount the ISO file from step 1) above, and open it.
15. Select all files in the mounted ISO, right click on the selected files, click/tap on Send to, and select the USB flash drive (ex: G) from step 2. It may take a while to finish copying. (see screenshots below)
This is to copy all the files and folders from the mounted Windows 10 installation ISO to the USB flash drive.
16. You can now unmount the ISO file. (see screenshot below)
17. The bootable Windows 10 installation USB is now ready. (see screenshot below)
How To Use Windows 10 Recovery Usb Iso Download Windows 7
That's it,
Shawn
While most of us may have reserved a copy of the free Windows 10 upgrade for our computers, there may be some who may want to go for a clean install, using a Windows 10 ISO image. In this post, we will see how to download the ISO image, burn it to a USB drive and create a bootable USB media from ISO for Windows 10 installation.
First of all, you will have to download it from its official link at Microsoft. The latest version available as of date is Insider Preview Build 10130, available here. We will update this link once the final version is released.
Create bootable USB media from ISO for Windows 10
Once you have done this, you can use it to create a bootable USB or Flash Drive. To do this, you will have to take help of some software like Windows USB/DVD Download Tool, Rufus, ABUSB, ESET SysRescue Live, WinToFlash, Windows USB Installer Maker or Windows Installation Media Creation Tool.
How To Use Windows 10 Recovery Usb Iso Download Windows 7
In this post, I am using Rufus as an example. It also offers a portable version, which I have used. After you have downloaded this freeware, insert your USB and then click on Rufus to open its main window. Do note that, you will require a 4 GB USB for the 32-bit version and a 8 GB for the 64-bit version of Windows 10.
You may give a New volume label and browse to the location of your downloaded Windows 10 ISO image. To browse to the location, under Format Options, you will see Create a bootable disk using option. Click on the small icon on the right side and browse to the folder, and select the ISO file.
The rest of the options, you may leave at their default values. When you use MBR partition scheme for BIOS or UEFI, under Partition scheme and target system type, the bootable USB will be suitable for devices using BIOS as well as UEFI.
Once you have done this, simply click on Start and wait for the process to get over. Remember that when you click Start, all data preset on this USB will be deleted, so if you need to, you may back up your data first before using it.
Once the process is completed, you will have a bootable Windows 10 installation USB media in your hands, which you can use to install Windows 10. If you feel the need, you may check if the USB is bootable.
You can also use the Windows 10 Media Creation Tool to create Installation media.
Related Posts: